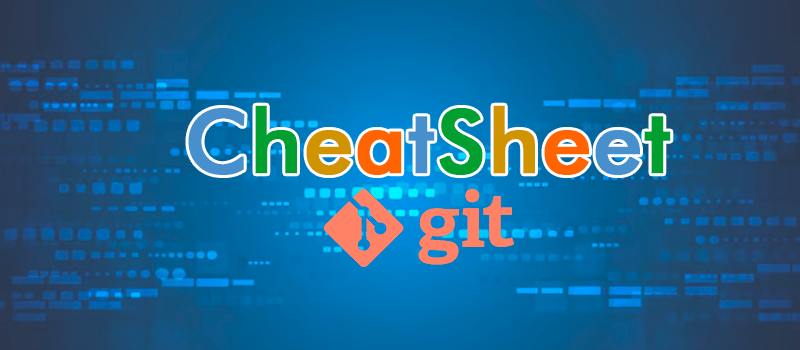¿Qué es el sistema Clonezilla?
Clonezilla es un software libre de recuperación ante desastres, sirve para la clonación de discos y particiones. En mi trabajo de administrador de sistemas lo utilizo a menudo, para realizar copias íntegras de particiones o discos una vez las tengo modificadas a mi gusto, para después desplegarlas por la red por DRBL, o clonarlas en físico mediante usb.
Puede usarse tanto para sistemas Windows como entornos Linux/Unix.
En este caso crearemos un sistema desde Windows, aunque se puede realizar igualmente desde entornos Linux. Decidí encontrar la forma para hacerlo desde Windows, al quedar sin soporte la utilidad MultiSystem que usaba en mi Debian.
Pasos previos
- Memoria USB para el tamaño de la imagen a copiar (recomendable al menos 32GB)
- Programa Rufus (versión actual en este manual 4.22)
- clonezilla formato ISO (version actual en este manual clonezilla-live-3.1.0-22-amd64)
- Editor de ISO (por ejemplo UltraISO)
Cambios necesarios en la ISO de Clonezilla
Abrimos la ISO de Clonezilla y debemos copiar ciertos archivos, así al copiar la imagen con Rufus a nuestra memoria USB nos generará correctamente el arranque.
[BOOT]
- Copiar la nueva carpeta [BOOT]: contiene el archivo Bootable_NoEmulation.img
boot/grub/
- carpeta existente “/boot/grub/”:
- Debemos modificar el contenido del archivo “grub.cfg” por el siguiente:
# This file is for compatibility to Ubuntu Linux's uEFI secure boot.
# The real config file for grub is /EFI/boot/grub.cfg.
configfile /EFI/boot/grub.cfg/efi/boot/ y /syslinux
carpeta existente “/efi/boot/”:
grub.cfg y syslinux.cfg
Debemos copiar el archivo “grub.cfg” que contiene las entradas de Clonezilla Live en caso de ser EFI.
Debemos copiar el archivo “syslinux.cfg” que contiene las entradas de Clonezilla Live en caso de ser NO EFI.
NOTA: Este archivo podemos modificarlo a posteriori si fuese necesario
- Podemos modificar el campo “timeout=0” para que haga una espera en segundos por si queremos seleccionar otra opción manual.
- “insmod png”: nos permite elegir una imagen de fondo mediante ruta, sino saldrá en azul.
- “menuentry «Clonezilla autorepair”: podemos modificar el nombre, en mi caso le pongo la etiqueta !!AUTO!!.
- Dentro del menuentry «Clonezilla autorepair”:
- shutdown -h now: apagará el equipo al finalizar. Podemos cambiarlo por shutdown -r now si queremos que se reinicie.
- restoredisk img-disk: es la carpeta donde copiaremos nuestros archivos de la imagen clonada. IMPORTANTE: por defecto la búsqueda se hace en /home/partimag/img-disk/. Si no lo tenemos en esta ruta no encontrará la imagen.
nvme0n1 o sda: Si la imagen que tenemos clonada está identificada como nvme0n1 debemos indicarlo en la entrada, o si está identificada como sda deberemos modificar el archivo. Esto vendrá dado según el tipo de disco en estado sólido o mecánico que tengamos.
Ejemplo de sda
Ejemplo nvme0n1:
Muestra de cómo quedaría la entrada:
menuentry "Clonezilla autorepair !!AUTO!!"{
search --set -f /live/vmlinuz
linux /live/vmlinuz boot=live config components union=overlay noswap edd=on nomodeset noprompt ocs_postrun1="sudo shutdown -h now" ocs_live_run="ocs-live-restore" ocs_live_extra_param=" -e1 auto -e2 -r -j2 -scr -p true restoredisk img-disk nvme0n1" keyboard-layouts="NONE" ocs_live_batch="yes" locales="es_ES.UTF-8" vga=791 ip=frommedia nosplash
initrd /live/initrd.img
}
/efi/images/
- carpeta nueva “/efi/images/”:
- Dentro de esta carpeta copiaremos los archivos:
- efi.img
- efiboot.img
- Dentro de esta carpeta copiaremos los archivos:
/home/partimag/img-disk
Directorio donde copiaremos nuestra imagen para restaurar.